The best way to improve your picture is to improve your sound. From simple techniques such as adjusting levels and pan, to more. Adobe Audition and Adobe Premiere Pro work together seamlessely using a technology called Dynamic Link. It's easy to take audio out of Premiere Pro and make.

- 1When to Edit in Audition?
- 2Opening Premiere Project in Audition
- 3Getting Your Audition Audio Back to Premiere
- 3.1Export Audio as Multitrack Mixdown
- 4Common Audition Mistakes / Issues
When to Edit in Audition?
Audition can be helpful in editing audio for a Premiere Pro project. The Waveform Editor can be used to process files before they are imported to Premiere Pro. For example converting stereo files to mono. The Multitrack Editor can be used to mix the audio from a Premiere Pro project. Adobe has been adding more of the audio effects from Audition into Premiere Pro. Audition can open a Premiere Pro project file and it will import the audio tracks and have a reference video track.
Waveform Editor:
The Waveform Editor can be used to process files before they are imported to Premiere Pro or an Audition multitrack session.
- The Waveform Editor in Audition is destructive.
- This means that if you make an edit to your sound file and save it as the same name in the same location it was pulled from, the original file will permanently reflect the changes you made.
- Always keep backups of your original audio files
- The Waveform Editor is used for individual audio file manipulation/repair/prep, not for sequences.
- Typically, you would edit files in the Waveform Editorbefore importing them into your Premiere Pro project.
- Examples of work you might do include:
- Converting stereo files to mono with Extract Channels to Mono Files
- Trimming audio recordings. Taking a 30m minute recording of nature sounds and splitting up to short clips.
- Examples of work you might do include:
- Since the Waveform Editor is destructive (changes are permanent), you should avoid making any extreme changes to your audio here.
- If you are trying to create unusual sounds or sound effects then the Waveform editor can be a good place to process audio.
- For many effects like equalization it's best to apply them in the Multitrack Editor or Premiere Pro
- It is better to apply the effects when you are listening to the audio in the mix with other sounds.
Multitrack Editor:
The Multitrack Editor can be used to mix the audio from a Premiere Pro project. You should be done with editing the video before opening the mix in Audition.
- The Multitrack Editor in Audition is non-destructive. This means that any effects or changes you make to your audio can be undone or modified at any time in the future.
- The Multitrack Editor is where you can edit your Premiere Pro sequence audio.
- You should have your Premiere project mostly completed (at least have the cuts where you want them) before editing the audio in the Multitrack Editor.

Opening Premiere Project in Audition
A Premiere Pro sequence can be opened directly by Audition:
- Open Audition
- Go to File > Open and select your Premiere Pro project file
- Click Open
- The Import a Premiere Pro Sequence window will open
- Select the sequence and click OK
- A new multitrack session will be created
- It will contain the audio clips and volume and pan keyframes
- If there are audio effects that also work in Audition they will be imported
- Go to File > Save
- Name the multitrack session and select a location to save it and click OK
- If you get a warning about copying the audio files click Yes
Audition Export To Premiere Pro Greyed Out
Notes
- If your Premiere Pro sequence contains nested sequences, you will need to render the project in Premiere Pro before bringing them into Audition.

Getting Your Audition Audio Back to Premiere
When you are done with your mix you can export an audio file and manually import it into Premiere Pro or you can export a special file that will automatically import the mix into Premiere Pro. The final mix will be a stereo wav file with all of your tracks, edits, levels and effects mixed together.
Export Audio as Multitrack Mixdown
- Go to File > Export > Multitrack Mixdown > Entire Session
- Name the file
- Set the location in a folder with your Premiere Pro project
Import the Audio File into Premiere Pro
- Open the original Premiere Pro project.
- Import the audio file
- Add the audio file to the beginning of the new track (0min 0sec)
- Mute all of the other audio tracks
- Playback the project to make sure everything is in sync
- Export a video file from Premiere Pro
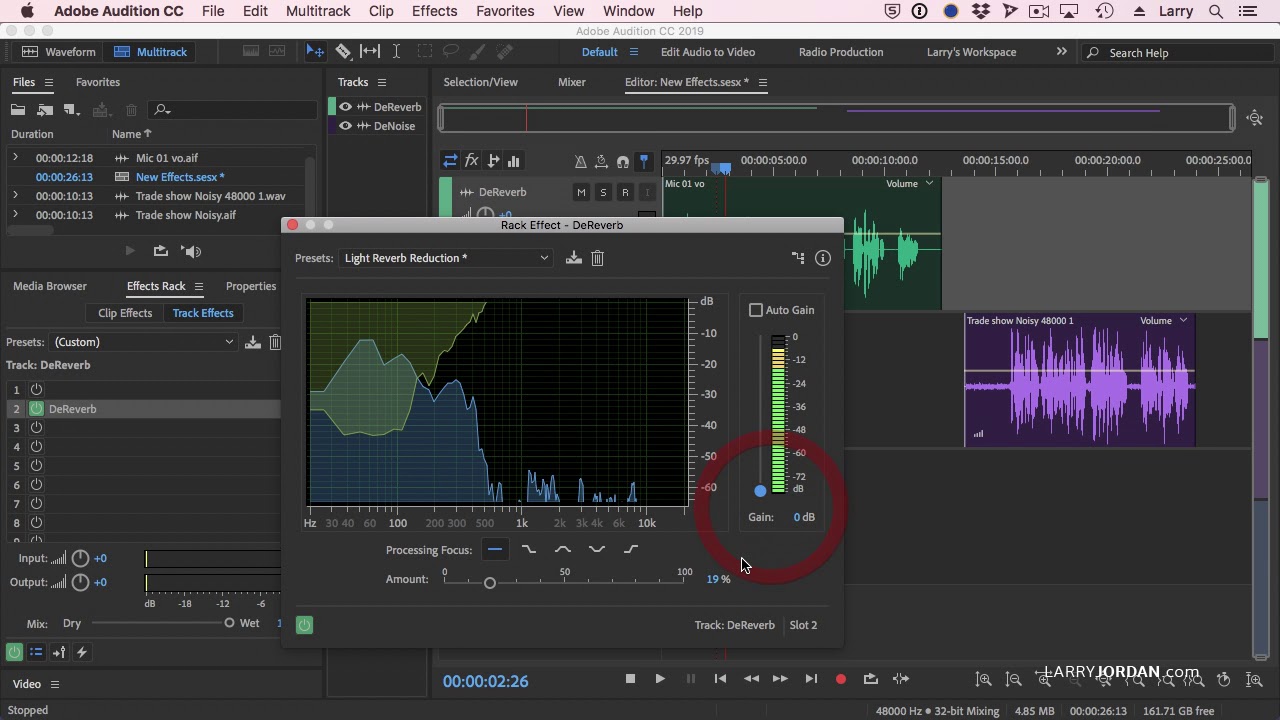
Export Audio Directly to Premiere
- Go to File > Export > Export to Adobe Premiere Pro
- The Export to Adobe Premiere Pro dialog will open
- Name the file. The default name should be fine. Make sure that the file ends in .xml
- For Location browse to your Premiere Pro project folder
- In the Options section select Mixdown session to and then select Stereo File
- Check the box Open in Adobe Premiere Pro
- Click Export.
- Premiere Pro will open
- Select the Premiere Pro project file that audio will be imported to
- Click Open
- In the Copy Audition Audio Tracks dialog select New Audio Track
- Click OK
- The audio fill will be imported into the new track.
- Mute all of the other audio tracks
- Playback the project to make sure everything is in sync
- Export a video file from Premiere Pro
Common Audition Mistakes / Issues
Here is a brief look at some common mistakes and issues you may encounter:
Clipping Audio
Audition To Premiere Pro
- Make sure to keep an eye on the audio meter at the bottom of the screen, and/or the meter on the Master channel (at the bottom of the Multitrack Editor window.
- If your audio hits or exceeds 0dB (indicated by red lights on your meter), you need to find a way to reduce the volume
- (ex: Reduce clip/channel/master volume, manipulate 'volume envelopes'; apply a Limiter/Compressor, etc.).
- If you allow your audio to hit or exceed 0dB it can have a variety of negative effects when played back including:
- Distorted audio, digital artifacts, audio drop-out (little bits of silence where sound should be), damage to speakers, and more.
- Distorted audio, digital artifacts, audio drop-out (little bits of silence where sound should be), damage to speakers, and more.
My Multitrack Session seems incredibly long! Why is that?
- Usually caused by an audio clip accidentally being placed deep into the project, making it look incredibly long (much longer than intended).
- Zoom in at the end of your sequence and delete/move audio.
- Zoom in at the end of your sequence and delete/move audio.
Clip Effects vs. Channel Effects
- Clip Effects are applied to an individual audio clip. You may have several clips in a single audio channel/track (such as Track 1) that can each have different Clip Effects applied to them.
- Channel Effects apply to all clips on that channel/track.
- If you use Envelopes to automate a Clip Effect, the envelopes will remain locked into position even if you relocate the clip in the timeline.
- If you use Envelopes to automate a Channel Effect, the envelopes will not move along with a clip; the envelope will stay in one place even if you change the location of the clips on that channel.
- For more information about Envelopes you may visit this Adobe Help page: Automating mixes with envelopes
Effects Compatibility
- Some effects are only in either Audition or Premiere Pro, but not in both. This can cause a lot of confusion.
- For a list of these effects see our Audio Effects Compatibility article
Disney Premiere Auditions




