Although Brave Browser is based off Chromium, the open-source version of Chrome, Brave strips back and turns off a lot of features in order to keep it running as fast and smooth as possible. Whilst that is very much welcomed, there are some features which we may miss from Chrome that we want to have in Brave. Being able to enable Chromecast in Brave Browser is one of those features.
- Chromecast Web Browser App
- Browser On Chromecast
- Chromecast Web Browser Extension
- Chromecast From Web Browser
To enable Chromecast on Brave, simply use the following steps.
Download Brave Browser
1 day ago The right panel in the app is essentially an embedded web browser that lets you access and play content from sites quickly. The real value of this app is the fact that it’s a single place for.
First of all, make sure you are on the latest version of Brave, which can be downloaded here. There were a lot of improvements to the casting feature towards the end of 2019 so its best to ensure you are up to date, and have a bug and trouble free experience.
Automatically detects available TVs on your WiFi network. Browse and select video to cast to TV. Powerful controls to control the playback of videos on Chromecast. Chromecast is a good tool to use for letting your TV display whatever is on your Chrome browser. It requires a few installations to be able to work properly, but all are very easy and straightforward. The Chromecast dongle also has to be plugged into a vacant HDMI port on your TV for the browser to detect the TV. Click one of the buttons below to download the Google Home app on your mobile phone or tablet. Tap the button below to download the Google Home app on the Play Store. How to Install the Chromecast Extension. Follow the given steps to install the Chromecast Google Chrome Extension. Step 1: Open the Google Chrome Browser. Step 2: Now visit the Chrome Web Store. Step 3: There you can see the search box on the top left corner of the Web Store, Type the “Chromecast” and hit enter to search for the Chromecast.
Get Into The Settings
Head to Hamburger menu in the top right of Brave.
Go down to “Settings”.
Scroll all the way down to the bottom where you will see the section titled “Media Router”. This is the switch we need to set to “On” so we can start connecting to our Chromecast.
You will probably be asked to relaunch Brave Browser, simply hit Relaunch Now.
Once restarted, head back to the Hamburger menu. You should see a new entry called “Cast”. Simply hit this and you should be good to go!
Chromecast’s ability to stream movies, TV shows, music, and more from any TV is pretty cool. You can also Cast from your computer to your TV.
You can also turn your TV into a giant monitor that you can control from your computer or mobile device. You can Cast your phone screen, a browser tab from your computer, or media from your device to your TV.
If you’re looking for how to set up a basic Chrome Casting, here’s Google’s guide. This post will show you, step by step, how to Cast directly from a Chrome tab to any device you want.
What is Chrome Casting a tab good for?
Casting a tab from Chrome is useful when you want to Cast mainly static content, like photos from Dropbox, OneDrive, or Google Drive. It’s also good for viewing a website at a larger scale without the pixelation and rescaling you encounter when you zoom in.
If you want to display a presentation on a larger monitor, Chromecasting a tab a great choice.
What is Chrome Casting a tab not good for?
Casting a Chrome tab doesn’t work well for some videos.
Some video sites, like YouTube, support Chrome Casting and work great. Chromecast grabs the content directly from the internet and treats the tab as a remote control for the TV. In fact, it stops Casting the tab, which can sometimes cause problems (more on this below).
But when you’re using something like Vimeo, DailyMotion, or Amazon Prime Video, it doesn’t work well because these sites don’t plug seamlessly into the Chrome ecosystem. Instead of streaming content directly from the web to your TV, you’ll be streaming it through your computer and then from the Chrome tab to your TV.
Depending on your computer and internet connection, that additional layer is a recipe for glitches and other issues. You can get around this by using the mobile app for the streaming service you’re trying to use. These apps often have native Chromecast support, eliminating the problem. You can also choose to Cast media rather than the entire tab.
What do you need to Cast a Chrome tab?
To make this work, you’ll need the following:
1. Chromecast on your TV
Without this, your browser won’t be able to find anything to Cast to and your TV won’t be able to receive the content you’re Casting.
You can use either a Chromecast dongle or a TV with Chromecast built in. If you’re using the Chromecast dongle, plug the dongle into one the HDMI ports on your TV.
2. Chrome
You can Cast a tab directly from your browser but that browser has to be Chrome. You can’t Cast to a Chromecast from Edge, Firefox, or any other browser. If you’re having trouble, make sure Chrome is updated.
3. Wifi
Chromecast and Chrome communicate over wifi, so you need them both connected to the same wifi network.
You can use the Chromecast extension for Chrome, and it does make things easier, but you don’t need it. Chrome Casting is supported natively inside Chrome.
4. A compatible device
You can Cast from any desktop, laptop, or Android device that meets the system requirements below. You can’t Cast a Chrome tab from an iPhone or iPad, though you can Cast media from those devices.
Your device should meet this minimum requirements:
- Windows: Windows 7 or above, Core i3 processor or above
- Mac: Macbook Pro 2011 or Air 2012 or later, OS X 10.9 or above
- Chromebook: Works better on Chromebooks from 2014 and later, but no minimum requirements
- Linux: Too variable to define
What can you Cast?
You should be able to Cast pretty much any web content. TV shows, YouTube, web pages, presentatios, and anything that shows in Chrome.
There are some exceptions. Some plugins don’t work reliably when you Cast a tab. These include Microsoft Silverlight, Quicktime, and VLC. Since some streaming services rely on Silverlight, they might not work at all—and Casting media rather than a tab won’t solve that problem.
Other than YouTube, many video sites don’t work consistently Chromecast.
If you can’t download the video files and Cast them from your computer, you can try Casting from a mobile device. Proprietary web streaming services often have apps that support Chromecast even if their desktop players don’t work well.
Ready with the content you want to Cast? Let’s get started.
Chromecast Web Browser App
Chromecast from Your Computer
This works more or less the same for PCs, Macs, and Linux machines.
First, open the Chrome menu (the three dots next to your profile picture) and choose Cast from the dropdown menu.

Choose the Chromecast you want to Cast to
The dropdown will offer you a list of potential Cast targets.
Choose your Chromecast. You’ll begin Casting right away. If not, switch the HDML channels on your TV until it appeears.
Pinning the Cast button to the toolbar in Chrome
You don’t have to do this, but if you plan to Cast a lot, it’s a nice hack.
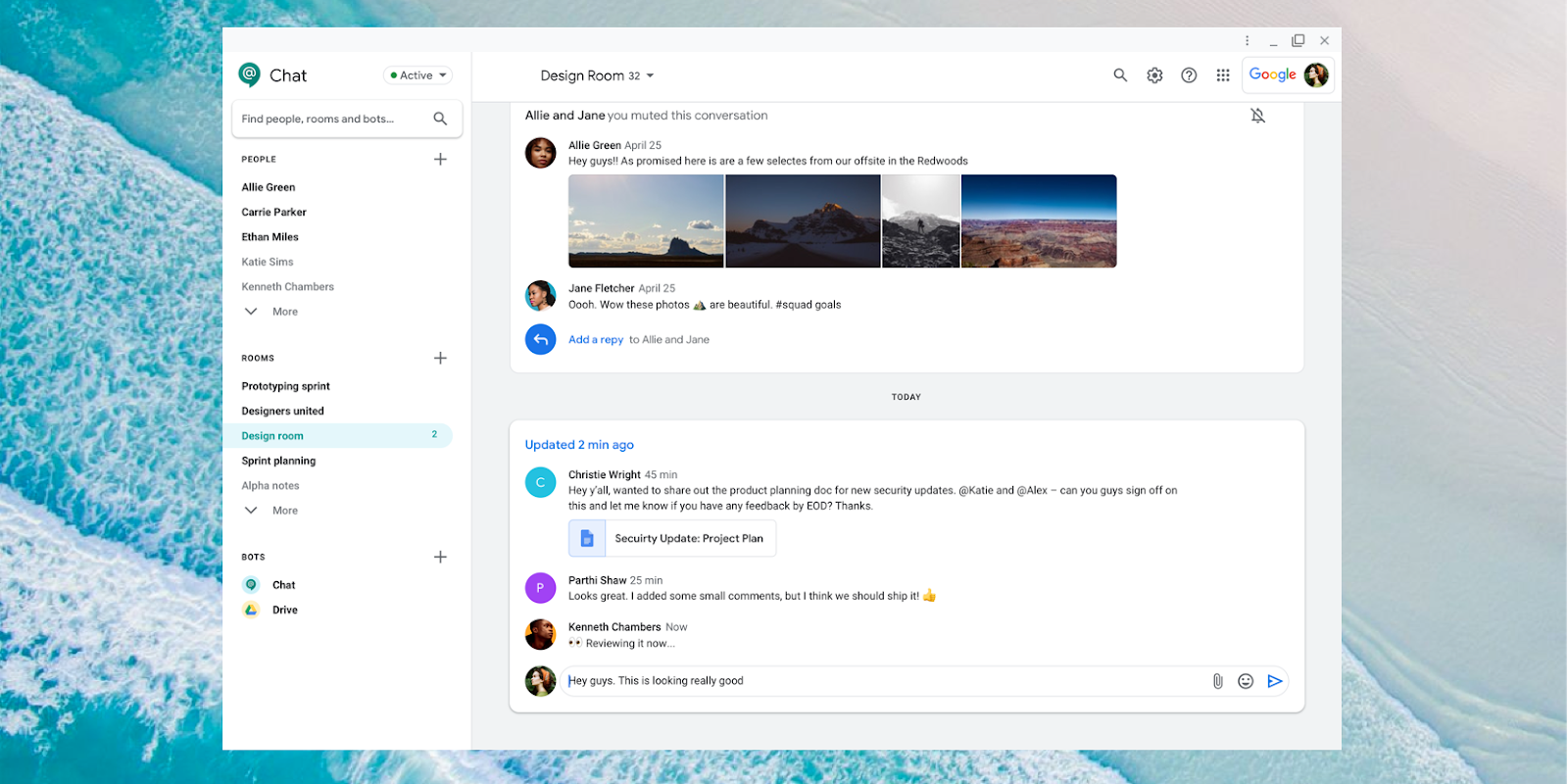
Once you’ve opened the Chrome menu and selected Cast, you’ll notice the Cast button appears in your toolbar. But if you’re going to Cast a lot, it’s better to keep it there permanently. You can do that by right-clicking it (CMD-click on a Mac) and selecting “Always show icon.”
Browser On Chromecast
Cast video or other media
You can Cast video from a tab by clicking the Cast symbol in the toolbar. The video’s soundtrack will play on both your TV and your computer. All other sounds from that tab will play only from your computer.
Chrome will default to Casting the content within a tab, not the tab itself. It will Cast the video out of a tab without the surrounding graphics, HTML, and so on. Most of the time, that’s good. Why Cast a web page over to your TV if you don’t have to?
But it also means that not everything in the tab will make it over to your TV. Subtitles in YouTube videos and other additional material might not get displayed.
There used to be a more complex Chromecast control system giving you the option of switching between Casting the whole tab and Casting its contents. That’s been removed unfortunately.
There’s a fix involving the use of Chrome Flags. From your browser’s omnibar:
- Go to chrome://flags/#views-cast-dialog and Disable it.
- Go to chrome://flags/#upcoming-ui-features and Disable it.
You should now have access to the full controls that allow you to Cast the whole tab.
Stop Casting from your computer
When you’re done, you can stop Casting by clicking the Cast symbol on the right of the omnibar and selecting “Stop” from the menu.
Chromecast Web Browser Extension
Chromecast from Android
Open Settings and select Connected Devices > Cast, then select your Chromecast from the menu.
The Chrome tab on your Android screen will display on your TV.
Chromecast From Web Browser

From there, you can:
Cast media from Android
Click Cast on the video you’re watching and it will be displayed on your TV. You can find the Cast button in different places, depending on what you’re using to watch media. For example, it’s at the top of the Home screen in the Android YouTube app.
Choose the Chromecast you want to Cast to, tap Play, and your media will be displayed on your TV. To stop Casting media, click Cast again.
Stop Casting on Android
Go to Settings > Connected Devices > Cast and select your Chromecast, then tap Disconnect and your TV will stop showing content from your Android screen.
Chromecast from an iPhone or iPad

You can’t Cast a tab from iPads or iPhones, but you can Cast media. All you need to do is tap Cast on the media you’re watching. To stop Casting, tap Cast again and select Stop.
Cast from Files on Your Computer
If you can download the files you want to watch, you can Cast those from your computer too. To do that:
- Open Chrome and select Cast, then click the down arrow next to “Cast to”
- Select “Stream a video or audio file,” then “Cast file.”
- Choose the file you want to Cast, then the Chromecast device you want to Cast to.
Having trouble casting?
If you can’t find the Cast button on your desktop or laptop, try these steps.
First, make sure Chrome is up to date and that your computer and your Chromecast device are connected to the same wifi network.
Next, see if the Cast button is in the overflow area. This is the space Chrome sets aside for extensions if you have a ton of them. Click the Settings menu and see if you can find the Cast button in there.
No luck? Try quitting Chrome entirely and restarting it. You can also try restarting your entire computer.




