Have your iPhone contacts magically disappeared? This can be really exhausting for users as contacts play an important role in connecting with other users by voice call, text, etc. Losing contacts on iPhone is a thing that is not very unusual for Apple users. We have all faced this issue one time or the other.
Solution 1: Restore iPhone Contacts from iCloud. It is quite possible that you deleted contacts on your iPhone by mistake. As long as you are sure that the deleted iPhone contacts are included in the previous iCloud backup file, you can enter the iCloud official site to restore contacts from iCloud.
Learn how to back up content from your iPhone with Google Drive. When you back up your info: Photos will back up to Google Photos. Contacts will back up to Google Contacts. Calendar will back up to Google. Also see: How to recover notes on iPhone. Restore Contacts on iPhone 6 from Google Contacts. Make sure you've backed up your contacts to Google Contacts before, or this method won't work. Go to Settings Passwords & Accounts iCloud on your iPhone 6 or iPhone 6 Plus. Select Add Account. Tap on the Google logo to create a new Google.
Though the experience might be slightly different from one user to another user. Some iPhone users have reported losing all iPhone contacts at one time. While some have reported that they lost a good number of contacts but not all at once. There are different reasons that lead to the deleting of iPhone contacts automatically.
And there are different solutions focusing on each of them. In this article, we have listed all the solutions on how to recover deleted contacts from iPhone.
It might be that your iPhone needs to restart and doing so you will receive all your lost contacts back. Or you may have to recover your contacts through iTunes. Therefore there are many solutions and any one of them can get your contacts back.
That is the reason we have listed all the solutions starting from the very simple ones to little time-consuming ones too. Sometimes only a simple thing can get your job done quickly. So it is better to give it a try first. We suggest you go through each of the solutions to help you recover deleted contacts from iPhone.
Before moving forward we suggest you go through our tips on how you can maximize and improve your iPhone battery life. Some good habits can go a long way to improve your iPhone battery life. This way you will not have to go for your charger or power bank after every few hours. Moving forward let’s take a detailed look at the best solutions available to restore deleted contacts from iPhone.
Methods to Recover Deleted Contacts from iPhone
If you want to get back your contacts quickly without going through each method you can skip the methods and go to the last section and use a third-party app to get your job done.
1. Restart your iPhone
Shutting down your iPhone device is not necessary for everyday use. The latest technology used in mobile devices these days does not require to turn them off without a reason. We only recommend shutting down your iPhone and turning it on when there is an issue with the software. And another reason is that if you want to conserve the battery for emergency use. In the case of losing your contacts from the iPhone, it is a good idea to restart your iPhone. Restarting your iPhone will first close all the apps, even those not working properly like contacts app. Then it will give your iPhone a fresh start and will remove any glitches in the system. This can cause your contacts to reappear again. Follow the steps below to restart your iPhone.
Unlock your iPhone
Unlock your iPhone using your Face ID/Password or Thumbprint. This depends on the version of the iPhone you are using.
Turn Off your iPhone
- If you are using iPhone X or 11, you will have to press one of the volume buttons on the left and side button located on the right side. Hold it for a few seconds till you see the slider to turn off your iPhone. Slide it and your iPhone will turn off.
- If you are using iPhone 8,7 or 6, press the button located on the right side of your phone. The slider will appear. Slider it and your iPhone will turn off.
- If you using iPhone SE, 5 or earlier, press the power button located on the top. The slider will appear. Swipe it and your iPhone will turn off.
Turn On your iPhone
- If you are using iPhone X, 11, 8, 7 or 6, you will have to press the button on the right side for a few seconds. Release the button when you see an Apple logo on your screen. Your device will be turned on.
- If you are using iPhone SE, 5 or earlier, press the button at the top. Release it when you see the Apple logo on the screen. Your device will be turned on.
Now go to your contacts app and check your contacts. This simple method can retrieve your contacts quickly. If it didn’t work for you, don’t worry we have your back. Check out our next method below.
2. Enable “Show All Contacts” on iPhone
If all your contacts have disappeared at once, this method can help you retrieve your lost contacts at once. Sometimes, we mistakenly click or disable functions that can cause our data to hide and not be visible. This step is useful if you have unknowingly disabled the show contacts feature on your iPhone. Disabling show contacts will hide them from the contact list. And only your own number will be visible there. To enable it again or check if it is disabled, follow the steps below.
Click on the “Phone Icon”
Click on the Phone icon on your iPhone. It is usually located on the bottom-left side of your iPhone screen. This action will open your phone list.
Choose “Contacts”
On the bottom of your screen, you will find “Contacts”. It is located in the middle of the “Recents” and “Keypad” feature. Click on “Contacts”.
Click on “Groups”
On the top-left side of your contacts page, you will find the “Groups” feature. Click on it.
Enable “Show All Contacts”
Click on “Show All Contacts” to enable this option. Blue ticks will appear right next to “All iCloud” and “All Gmail”. If you have any other account synced then that account will also appear under this section. If this feature is already enabled then you can skip this method and move to the next method.
Click on “Done”
To save all your changes click on “Done” located on the top-right side of the screen.
Did this method work for you? Let me know in the comment section below. Even if you already have this feature enabled, you know the next time if your contacts disappear because of it. “Knowledge is never wasted”.
3. Check your “Sort Order” and “Display Order” on iPhone
This method is a solution for those users who cannot find contacts by name on there iPhone. This method is not applicable if your contact list is empty. Sort Order and Display Order refers to how the contacts on your contact list are displayed and found. There are two different ways you can sort and display your contact list.
The first one is by using the first name and then the last name to find contact. For example, John Smith. The second one is by using the last name and then the first name. For example, Smith John. So if you have settings on your iPhone to display the last name first and you are trying to find a contact by its first name, then your contacts are not hidden or lost. They are simply not visible because of the filter settings. Follow the steps below to correct this issue.
Go to “Settings”
Open the “Settings” on your iPhone by tapping on the gear icon on your home screen.
Choose “Contacts”
Scroll down on the settings page and click on the arrow right next to “Contacts”.
Edit “Sort Order”
Click on the arrow right next to “Sort Order”. Click on “First, Last”. A blue tick will appear to the option you choose. Click on the “Contacts” with a back arrow on the top to get back to the previous page.
Edit “Display Order”
Click on the arrow right next to the “Display Order”. Click on “First, Last”. A blue tick will appear right next to it.
Now go back to the home page and search for your contacts with the first name. If you have found the contact, that’s good news. If you are looking for a method to recover all deleted contacts from iPhone, then check out the next method.
We suggest you follow the below methods in sequence from 4-6. All these methods we have listed are related to one another. So if you skip either one, it may lead to the non-recovery of your lost contacts.
4. Update to the latest version of iOS on your device

Do you ignore the iPhone update alerts you receive on your phone? If it is so that maybe one of the reasons your contacts have disappeared. Let’s make it simple for you to understand. Why are iOS updates important? Every update comes with new improvements, added security checks, bug fixes, etc. So if you ignore the update and keep using your iPhone, it may result in your phone being corrupted by malware, unattended glitches, and so much more.
Therefore, the foremost thing to do is to check for an available update on your iPhone. It will not only make it easy to recover your contacts but will also make your iPhone function to its best capacity. Before updating your iPhone make sure you have backed up your data on iCloud. Follow the steps below to update your iPhone.
Connect to a charger
Plug your iPhone to a power source.
Connect to Wifi
The next thing to do is to connect your device to a good Wi-fi connection.
Open “Settings”
Click on the gear icon on the home page on your iPhone and open “Settings”.
Choose “General”
Scroll down and click on “General”. This will open the “About” section and “Software Update” below it. If you see a red icon right next to “Software Update” it means that there is a pending update. But if you do not see it, it refers that your device is updated and running on the latest version available.
Open “Software Update” and “Download and Install”
Click on the “Software Update” to open it. It will display the latest version available. Go to the bottom and click on “Download and Install”. After downloading it will ask for your permission to “Install now”. Click on it or schedule it to when you will be free.
There are other options available for updating your device but this is the easiest and quick one. Follow the next method after you have updated your device
5. Turn iCloud “Off” and “On” to recover deleted contacts
Another method to recover deleted contacts from iPhone is to turn iCloud Off and back On. When we enable iCloud for our contacts, it takes all the data and stores it to iCloud.com. Moreover, if we are using multiple devices and all of them share the same iCloud Id, all the data gets automatically synced between them. This means that changes made on one of those devices will reflect on all the devices sharing the same id.
Now you must be wondering hows that related to your lost contacts? It is simple. If due to some issue some of your contacts are deleted they can be restored by iCloud memory. By just disabling iCloud contacts and turning them back on. Let’s see how to do this.
Go to “Settings” and click on your “Name”
Unlock your iPhone and click on the gear icon for “Settings”. Under “Settings” on the top of the screen you will find your “Name”. Now click on the arrow right next to your “Name”. It will also display “Apple ID, iCloud, iTunes and App Store” under it.
Choose “iCloud” and turn off “Contacts”
Click on the arrow right next to “iCloud”. This will open a page displaying iCloud storage and Apps using iCloud. Under “Apps Using iCloud” you will find “Contacts”. Click on the Toggle next to it to turn it off. When it is on, it will be green.
Choose “Keep on My iPhone”
After turning off the iCloud contacts you will be asked to either keep your available contacts on iPhone or delete them. Choose “Keep on My iPhone”.
Turn On iCloud Contacts and choose “Merge”
Now again click on the Toggle next to contacts on iCloud to Turn it back on. This time you will be asked to “Merge” contacts. Merging contacts of your iPhone and those on iCloud can do the trick of restoring your lost contacts. Click on “Merge”. And you are done.
After this, you can check for your lost contacts by searching them by name. Although this method works for some and not for all. But it is worth giving a try.
6. Restore Contacts from iCloud.com
This is related to the method we have discussed above. This case is applicable if you have already enabled contacts on iCloud. In that scenario, all your contacts have been uploaded on iCloud.com. And on iCloud.com an archive of contacts is available according to date and time. Now, for example, you lost your contacts on Jan 01. You can restore the contacts of Dec 31 on iCloud.com to get all the contacts back. This is the best method and the most reliable one to help you recover deleted contacts from iPhone. Follow the steps below to restore all lost contacts.
Open iCloud.com
Open your web browser on either your iPhone or computer and visit https://www.icloud.com/. The iCloud Sign in Page will open up.
Sign in to iCloud.com
Enter your “Apple ID” on the screen. You will be prompted to enter your password. Enter your Apple ID “Password”. Now click on the arrow right next to it.
Enter Verification Code
If you are Signing in from a new device, you will be prompted to enter verification code send you by either text, email, etc. Enter the verification code. Skip this step if your signing in with your registered device.
Choose “Account Settings”
Click on “Account Settings” under your account name. Your iCloud Settings page will open. It will display all the information starting from “iCloud Storage”, “Your Devices” and “Advanced Settings”.
Go to “Restore Contacts”
Under the “Advanced” section on the bottom of the window, you will find “Restore Contacts”. Click on it.
Select Date and Restore Contacts
In this window, you will find all the archives of contacts available and listed according to date with the most recent on the top. Choose one according to Date and click on “Restore” next to it.
Note: After restoring one of the selected archives your current contacts will also appear in this archive section. If by any chance you change your mind and want to get your current contacts back that you archived you can get back to this section and choose the date and restore the contacts from here.
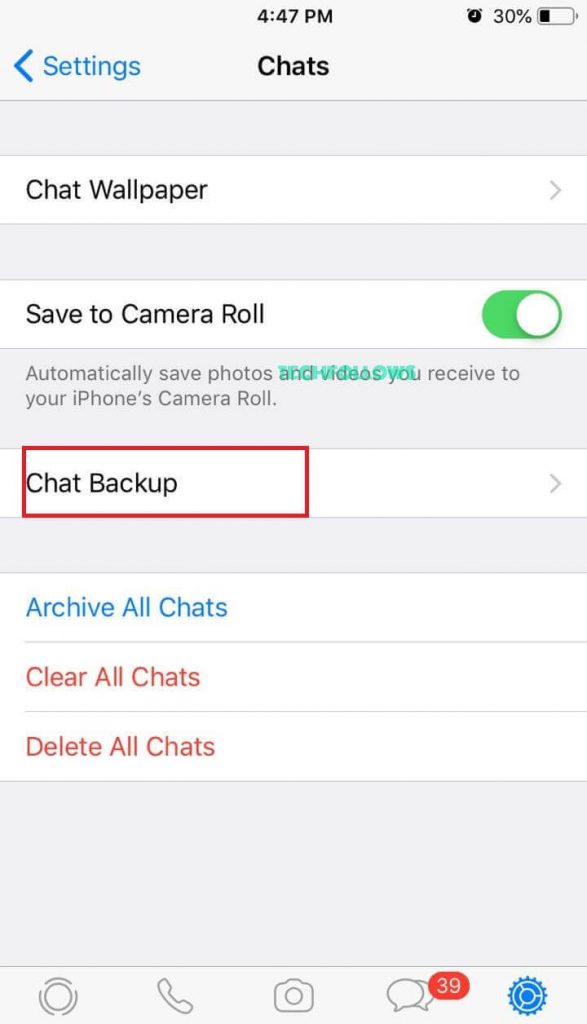
Confirm Changes
You will be asked to confirm your action by a pop-up window. Click on “Restore” to confirm your changes.
In this way, you can retrieve deleted contacts on your iPhone.
7. Restore Contacts from iTunes Backup
This method on how to recover deleted contacts from iPhone is fro users who do not use iCloud service nor have enabled the service. If you occasionally back up your iPhone’s data through iTunes Backup, you can get back all your lost contacts by accessing those backup files. Follow the steps below to retrieve deleted contacts easily through iTunes.
Open your computer and launch iTunes
Connect your iPhone to your computer with a USB cable. Open iTunes from the Apps located at the bottom or use Spotlight search to open it.
Open “iPhone” from the iTunes window
On the iTunes window, you will find iPhone on the top-left corner. Click on it. All the information related to your iPhone will be displayed on the screen. The information will include the iPhone version and iOS version working on it. Moreover, it will also display the backups available.
Choose “Restore Backups”
Under the Backups section, you will find “Manually Back Up and Restore”. Under this section “Restore Backup” option is available. Click on it.
Choose “Backup”
Click on the Backup listed according to date and time that you think will have your contacts. We suggest you choose the latest one as it will have your updated information. The old entries might be missing some information.
Restore Contacts From Google Cloud
Click on “Restore”
Choose “Restore” to confirm your changes. This will get all your contacts backs immediately. If you do not use iCloud to back up your files, iTunes is a great solution to your problem then. Check it out and let us know how useful did you find it to be.
8. Retrieve iPhone Contacts using dr.fone
Wondershare dr.fone is an amazing software to recover your iPhone’s lost contacts. It is paid but definitely worth if you have important contacts to recover if none of the above steps is working.
dr.fone recovers photos, videos, contacts, messages, notes, call logs and much more.
Conclusion
We hope you found this article useful on how to recover deleted contacts from iPhone. If you have any queries related to the topic you can let us know in the comment section below. You can also subscribe to our newsletter to stay updated on the latest posts.
Related Articles.
The fact that your contacts disappeared on iPhone does not always mean that you deleted them yourself. It could have happened because you updated your iPhone to a newer iOS version or just because of some small nasty bug.
Fortunately, we know how to restore contacts on iPhone and save you a lot of stress.
Restore contacts without iTunes
Sometimes iTunes may pull a dirty trick on you by making an unexpected backup (surpri-ise!).
🙄 If it does so after your contacts have been deleted, it will overwrite the backup, making it an empty file instead.
😢 Besides, upon restore iTunes will overwrite all the data on your Phone, basically throwing you back to the time of the backup, and that is not always a welcome change.
If you want a program that will allow you to make full backup but custom restore (and also validate the backup on completion to make sure it is not corrupt), use CopyTrans Shelbee. It will make sure none of your data gets replaced, except for contacts.
With CopyTrans Shelbee, you can:
✔ back up any iOS device;
✔ restore selected data without overwriting contents on your iPhone;
✔ restore apps to any iOS device with ease even if they have been removed from the App Store after *;
✔ restore data from an iTunes backup;
✔ restore data from a corrupted iTunes backup;
✔ restore an encrypted backup.
* provided you did a backup with CopyTrans Shelbee before the apps were removed from the App Store.
To restore contacts on iPhone, download CopyTrans Shelbee from the following page: Download CopyTrans Shelbee
Restore Contacts From Google Account
Run CopyTrans Shelbee and connect your iPhone. Select “Custom restore”.
Click on the green pencil icon.
In the window that will shortly appear, look at the list of all your previous backups made with iTunes. Select the backup file you would like to restore from.
Choose “Contacts” and click “Next”.
Please note that the data you selected will be overwritten. So, if you want to restore contacts, the device contacts will be replaced with the ones from the backup.
CopyTrans Shelbee will ask you to choose where you want to save the backup of your device in case something goes wrong during Custom restore. Select the destination and click “Start”.
Wait until the restore process finishes.
That’s it! Your device will now restart.
NOTE
While restoring, CopyTrans Shelbee may ask you to enter the iOS backup password to decrypt the data in the backup. What is an iOS backup password?
NOTE
If the restore fails for some unknown reason, see the troubleshooting steps for when the backup is corrupt.
For detailed instructions, please refer to the custom restore guide.
Restore deleted contacts to PC without iTunes and iPhone
Use this method in case:
📌 you don’t want any of your data overwritten;
📌 you don’t want to use iTunes;
📌 you don’t have iPhone (because, for example, it was lost or broken).
This method requires a PC with any type of iPhone backup on it and CopyTrans Backup Extractor. In case you don’t know how or where to search for backups, download CopyTrans Backup Extractor and it will do all the work for you.
With CopyTrans Backup Extractor, you can:
✔ find iPhone backups on your PC, wherever they are;
✔ find iPhone backups in iCloud;
✔ recover contacts, notes, calendars and voice memos;
✔ extract photos from iPhone backups;
✔ restore messages and chats to computer.
You can download CopyTrans Backup Extractor by clicking on the button below:
- After the download, install and run the program: it will automatically start a “backup hunt”. When the search is finished, you will see the list of all the backups available on your PC.
NOTE: If you can’t see the backup you need, it may be stored in iCloud. Let CopyTrans Backup Extractor сheck it for you: just click on “iCloud Backups”. - Select the backup you need.
- Click on “Contacts” and press “Next”.
- Select the destination folder. All your contacts from iPhone backup will be extracted there.
You can read more about how to use CopyTrans Backup Extractor here: getting started with CopyTrans Backup Extractor.
Restore contacts from iCloud
If you accidentally deleted your contacts or lost them during the sync process, you can easily rectify this and restore contacts from iCloud using your Apple ID and password.
Here is what you need to know about iCloud contacts:
📌 As you turn on iCloud contacts on any iOS device, your contacts are uploaded to iCloud. All the changes you make are also pushed to your other devices;
📌 As you turn off iCloud contacts on any iOS device, your contacts won’t be deleted from iCloud, they just won’t update automatically.
You can find and edit your iCloud contacts at iCloud.com or using iCloud for Windows.
☹ The downside of this method is that the archived contacts you download from iCloud will replace your existing iPhone contacts.
If you are OK with that, follow these simple steps to restore contacts from iCloud:
- Go to iCloud.com.
- Log in with your Apple ID and enter your password.
- Go to “Settings”.
- Scroll down until you see the section with Advanced settings. Then click on “Restore Contacts”.
- You will see a list of previously created archives, sorted by date. Choose the archive you need and click “Restore”.
- Click on “Restore” again.
- Wait a little bit…
That’s it!
Restore deleted contacts with iTunes
Restoring iPhone contacts from a backup via iTunes will delete any media tracks on your iPhone and overwrite all iPhone data with that from the backup file.
💡 If you wonder how to restore contacts and avoid overwriting your data, you can restore contacts only with CopyTrans Shelbee or extract contacts to a PC without any overwriting using CopyTrans Backup Extractor.
- If you still want to use iTunes, then here are the steps:
Run iTunes and connect your iPhone.
Wait until the iPhone is recognized by iTunes; then click on the iPhone icon.
In the “Summary” screen, click on “Restore Backup…”.
Disable the “Find my iPhone” feature if necessary. To help you, here is our guide on how to turn off Find my iPhone.
If there is more than one backup entry, select the one with the contacts you need and click on “Restore”.
After the restore is complete, you will have your iPhone contacts recovered from the backup you choose.
Restore deleted contacts with CopyTrans Contacts

If you accidentally deleted one or more of your iPhone contacts or calendar events, or made unintended changes, and want to know how to restore contacts/the address book/calendars, you can always restore them thanks to CopyTrans Contacts.
Run CopyTrans Contacts and go to More > Restore:
Select the source to restore from. CopyTrans Contacts creates a backup of the iPhone, iCloud, Google or Yahoo address book every once in a while.
Choose the type of data that you want to restore (i.e., contacts).
Confirm the selection by clicking on “Restore”:
Once the contacts are restored, click on “Finish”.
These are the 5 main ways to restore contacts on iPhone. Now that you know better, do not forget to regularly back up your iPhone!
Related articles




