With lots of advanced features and tools in its armory, Google Chrome is the most popular and by far the most used web browser with 60+% of the total internet browsers users.
For tackling its popularity, another tech giant Microsoft has built its latest browser Microsoft Edge, on the same engine on which Google Chrome is based – Chromium.
Just like on any other operating system, certain processes inside Google Chrome can get stuck and fail to respond. In this video we show you how to open the. Kill Chrome Processes Using Chrome Task Manager In order to solve the error ‘why does Chrome have so many processes’, you can choose to kill processes using Chrome Task Manager. Now, here is the tutorial. Please enable JavaScript in your browser for this page to work. Google has its own Google Chrome Task Manager tool that allows users to track all processes and extensions in Chrome. Operating systems like Linux, Mac, and Windows have task managers, which supervise running processes. Because the web browsers need to process data to view websites, they benefit immensely from having a task manager tool.
Although, even after being so widespread among the users, Chrome is not free of issues. One of the prevalent issues that users report is Chrome using too much CPU.
Historically, Chrome is often said to be a browser that uses a lot of RAM and other computer resources. Users usually term it as the most demanding web browser. However, mostly it is not the Chrome browser that is causing the CPU problem; instead, the root of the problem may be the way how you are using it.
In this article, we would discuss the possible issues and their fixes that are causing Google Chrome to use too much CPU.
How to Check Google Chrome CPU Usage?
To check Google Chrome’s CPU usage, you do not need to download any third-party CPU monitoring application. Windows Task Manager would be enough to provide you the required details.
- Right-click on the taskbar and choose the Task Manager to open it.
- Look for Google Chrome and click on its icon. If you find multiple icons, click on any of them and check its memory and GPU usage.
Common Signs of High CPU usage by Chrome
When Chrome starts using high system resources, there would be unusual symptoms indicating that.
- Your webpage screen would lag while scrolling.
- If you are using a laptop, then its battery would drain faster than usual.
- Your screen would periodically freeze.
- Your system would get heat up, and the fan would create a louder noise than usual.
- Opening any other application would take much more time than usual.
- The mouse would also start lagging.
If you are experiencing any or several of these issues, then there is definitely a problem with the Chrome browser using too much CPU power.
What causes Chrome to Use more RAM?
For curing the problem, first, we have to find out what is causing it. Though it is the browser with lots of advanced features and tools, we cannot put full blame just on the browser for high memory usage. There could be many other factors that may be prompting Google Chrome to use more RAM. Let us list them:
- The most apparent reason could be the opening of multiple tabs or windows at the same time. Whenever you open a new tab or a new window, a new process gets started.
- Too many browser extensions or add-ons active at the same time. You might not notice that you have added a lot of web extension and add-ons to your Chrome browser. Most of them are always active and functioning even though you don’t require them or don’t use them. There are more problems associated with the web extensions, which we would discuss later in the article.
- Streaming the High Definition videos on YouTube and other websites may also cause high RAM and GPU usage, especially on your low-end device.
- A Malware attack can also cause high RAM usage from Chrome. Cybercriminals use many tricks to inject browser viruses like hijackers, adware, keyloggers, and others to infiltrate your browser settings, causing misbehavior of the Chrome browser.
- Chrome also comes with an in-built antimalware tool that can also create unusual usage of computing power.
Fixes for Chrome Using Too Much CPU
As you can see, it is not always the browser that is the culprit of high CPU usage. We would now discuss what are the possible fixes to that.
Check Chrome Task Manager
For those of you who don’t know, Google Chrome comes with an in-built task manager that monitors the amount of memory used by Chrome’s web extension, add-ons, processes, and web pages. You can easily access it an catch the culprit that is causing high CPU usage in Chrome.
Open Chrome and click on the three dots at the top-right corner.
Hover cursor to More tools option and select Task manager.
A new window will open. You can see all the processes going on Chrome. Every opened webpage, every extension being used.
End the processes or extensions that you are not using or that are unintentionally running.
Disable or Delete Unneccesary Web Extensions
In the previous section, when you opened the Google Chrome Task Manager, you might have noticed many web extensions running in the background, even though they are not in use.
Here are a few problems with Chrome web extensions:
- Some Chrome extensions are poorly coded, so their processing demand is high despite the fact that their task is not that heavy.
- Some extensions that are outdated might cause loops in the script, making the web extensions run indefinitely even after their job gets completed.
- It is a possibility that you might have downloaded two or more extensions that perform the same role. It might cause conflict among them, causing high RAM usage.
If you have many web extensions installed in your Chrome browser, it is time to sort them out and at least disable, if not delete, the ones you rarely use. However, it is recommended to remove the useless web extensions instead of disabling them. Because, even after disabling them, they might use the CPU processing power while checking for updates and performing updates.
There might be many extensions that are necessary for your tasks. Always make sure to check for updates regularly.
Here are the steps to manage the web extensions on the Chrome Browser:
- Click on the three dots at the top-right corner.
- Bring mouse cursor over More tools and from the extended menu choose Extensions.
- All the extensions would be on your screen
- Now, look for the ones you want to disable or remove.

Disable Background Tasks in Chrome
Since Google Chrome is an advanced web browser, it comes with some features that require background running; for example, thepush notificationfeature needs to be active throughout to look for the new activity.
However, if you have a low-end system and want to reduce the Chrome computation requirement, you can disable the background tasks in Chrome.
- Open Chrome settings by clicking on the three dots at the top-right corner.
- Scroll down and click on Advanced to open advanced settings.
- Under the system tab, disable the “Continue running background apps when Google Chrome is closed” option.
Turn off the Hardware Acceleration
Hardware Acceleration helps your system in sharing the processing load between the CPU and GPU. Hardware Acceleration handles most of the graphical part in the Chrome browser like playing videos from Youtube or other sites, playing animation, online browser-based gaming, and others.
Since GPU is better in handling graphics, so it is good to keep the Hardware Acceleration On. However, several users have reported otherwise. Their Chrome browser works better when Hardware Acceleration is kept off. The result may not be the same for you, but there is no harm in giving a try.
To turn off Hardware Acceleration:
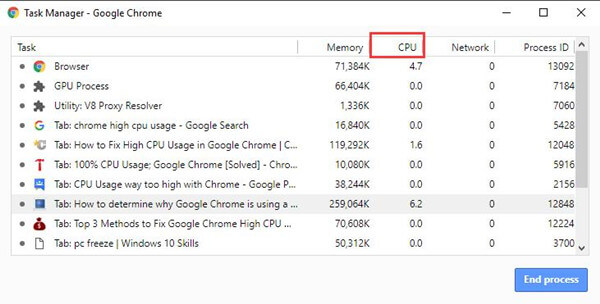
- Open Chrome Browser.
- Then, navigate to Settings->Advanced
- Under the system tab, toggle the button next to “Use hardware acceleration when available” to turn it off.
Scan Your System for Malware
It might be possible that malware like Browser Hijacker, Adware, or malicious pop-up ads have got an entry on your browser that is causing Google Chrome to use more computation power than usual.
You can check and remove those malicious programs using three ways.
Using Chrome’s in-built Malware Scanner
Many people are unaware that Chrome comes with an in-built antimalware. You can use it to find out the malicious extension or program that is troubling the browser’s working.
- Open Google Chrome browser
- At the top-right corner, you will see the three-dots icon. Click it and look for Settings.
- Move at the bottom of the Settings page and click on Advanced.
- Again scroll down and under “Reset and clean up,” click on Clean up computer
- Click Find and uncheck the “Send details to Google….” below, if you don’t want to share the details with Google.
- Chrome will scan your computer and ask for removing the malicious application and files. Click on Remove to remove them.
- Restart your system, and you shall be free from the Browsing Malware.
Using Windows Security
Windows Security or Windows Defender is the Windows 10 in-built antimalware solution. You can use it to catch the culprit app or extension.
- Search for Windows Security in the windows search bar and click on its icon.
- Select Virus & threat protection.
- Now under Virus & threat protection, click on Scan options.
- Choose Full scan and then click Scan now.
Using a third-party Antimalware
You can use a robust third-party antimalware program to get rid of the malicious program that is causing Chrome to use too much CPU.
Here we are using Malwarefox, one of the best security solutions for a total safeguard of your PC against the dangerous malware programs.
- Download and install Malwarefox.
- Run a full system scan to check for the infected programs or files thoroughly.
What if Nothing Works?
Usually, the problem of Chrome using too much CPU power should have been solved by any of the above fixes. However, if nothing worked for you, then you can try following quick options.
Clear the Cache
- Click on the three dots and choose More tools-> Clear browsing data.
- First, select the Advanced tab then choose the Time range as All time. Next, check the Cached images and files checkbox and finally click on Clear Data.
Disable all Extensions
To catch the culprit extension or app, disable all of them and re-enable them one by one to check which extension or app is causing RAM’s overuse.
Reset the Chrome Browser Settings
If still nothing works, try resetting Chrome’s settings to default. If there is any glitch that is causing the over usage, then resetting may recover that glitch.
Here are the steps to reset Chrome settings:
- Open Chrome and navigate to Settings->Advanced.
- Under Reset and cleanup, click on “Restore settings to their original defaults.”
- Now, select Reset settings on the next prompt.
- Relaunch your browser.
Reinstall Google Chrome
The last option is to uninstall Chrome and install it fresh completely, because some problems cannot be fixed.
- Go to Control Panel->Uninstall a program.
- Select Google Chrome and click on Uninstall.
- After it is completely uninstalled, download and install it freshly from the official site.
Final Words
This was all about how to reduce Google Chrome’s CPU usage. It may be frustrating, especially if your device is not that powerful in terms of RAM and processor. However, one of the many fixes that are provided in this guide would surely help you.
FAQs: Chrome Using too much CPU
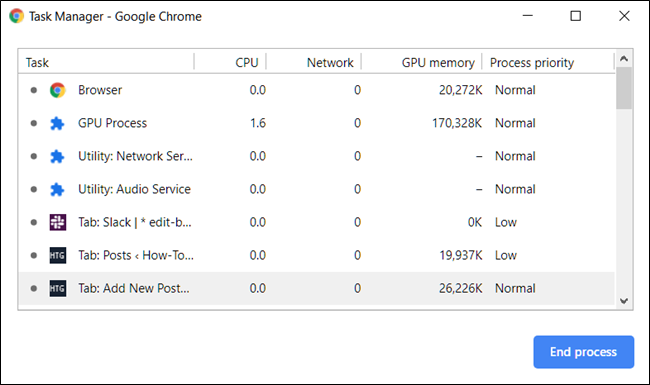 1. Is Chrome slowing down my computer?
1. Is Chrome slowing down my computer?If you use too many extensions and apps on Google Chrome and have a habit of opening multiple tabs and windows while working on Chrome, then you are prompting Chrome to use extra CPU power and thus slowing down your computer.
2. Is Chrome better than Firefox?Both the browser are good in their own way, but Chrome is more popular because of its extra features like a vast webstore for web extensions and apps. However, Chrome lacks in privacy where Firefox is much better.
3. Can too many bookmarks slow down Chrome?NO, adding any number of the bookmark will not slow down your Chrome browser. However, if you keep on opening the new tabs or windows, it would impact the CPU usage, and the performance would also be affected.
A frustrating issue that I have encountered on multiple recent customers’ PCs is an inability to completely close all Google Chrome processes–and, even more frustratingly, a consequent inability to reopen Chrome once it has been closed on the machine. This happens regardless of whether the Continue running background apps when Google Chrome is closed checkbox is checked in Settings.
Two workarounds exist: either reboot the machine or open Task Manager and kill the hanging chrome.exe process that is responsible for this problem. But, of course, this is no long-term solution.
Google Chrome Task Manager
Fortunately I have found the long-term solution! Keep in mind it may be different in your case depending on the cause, but it appears that this problem is always a product of one of two conditions:
- A problematic plugin/extension, or
- Corrupt User Data of some sort.
For sake of justification, in the case of my customers’ machines, the first one was caused by a problematic QuickTime plugin (disabling it fixed the problem), and the second one was a corrupt Cookies store–one which could not be cleared using the Clear Browsing Data dialog.
In light of this, there is a relatively easy way to solve either. Here is the process by which I propose you approach the solution in your particular case:
Google Chrome Task Manager Multiple
- First, open Chrome and navigate to chrome:plugins. Disable all plugins and restart the browser. You may have to kill chrome.exe manually once and then reopen/reclose the browser to test this. If the behavior persists, reenable the plugins one-by-one to narrow down the one which is responsible.
- If this doesn’t work, reenable all plugins, then navigate next to chrome:extensions and disable all extensions next. Repeat the close/open process to see if the behavior persists.
If this still doesn’t work, now that you’ve ruled out any plugin/extension issues, you’ll need to employ this final phase of the fix, which involves locating corrupt User Data and fixing it.
METHOD 1: From The Ground Up
The first approach involves recreating a new User Data store for your Chrome profile. This is the most surefire way of correcting the issue as it involves working from the ground up with a new profile and reintroducing customizations (such as Bookmarks, Preferences, etc.) until you find one which is a problem (in my case, it was Cookies). Here’s how it works:
- Open up a folder browser window (a Windows Explorer window) on your PC and navigate to the folder %LOCALAPPDATA%GoogleChrome
- Inside this folder, you will find a subfolder called User Data. Make sure Chrome is closed (including the hanging chrome.exe process), then rename this folder to something such as User Data.old
- Open Chrome again and close it. Voila, no problems.
- Note that a new User Data folder has now been created which is blank. Here’s the tricky part. The new profile doesn’t have any of your previous data in it (as you probably noticed). If you’re simply using a roaming Google Chrome profile (such as one where you sign in while opening the browser) to retain your settings, it’s as easy as signing in again to repopulate your stuff. But if you aren’t, you’ll need to manually copy over the data from the corrupt profile. To do so:
- Navigate to %LOCALAPPDATA%GoogleChromeUser Data.oldDefault to get to the old corrupt profile data that you are no longer using.
- Open another folder browser window and navigate to the new profile data here: %LOCALAPPDATA%GoogleChromeUser DataDefault
- Close Chrome (if it isn’t already) and copy over the following user data files within this folder one at a time, opening and closing Chrome in-between each time to check for a hanging chrome.exe process after the file is copied:
- Archived History
- Bookmarks
- Extension Cookies
- Favicons
- History
- Login Data
- Preferences
- Shortcuts
- Top Sites
- Visited Links
- If you copy a file and the behavior reappears, that’s obviously your culprit. In my case, it was Cookies, which you’ll notice I didn’t even list above because I bet that’s what your problem is too!
METHOD 2: From The Top Down
You can reverse this method if you want to try and retain as much as possible of your profile (i.e., if you have a ton of extensions installed that you don’t want to redownload–though to restore those you can technically also simply copy the subfolders within the Default folder as well that relate to them). First I would create a backup of the User Data folder before beginning just in case, and afterwards I’d begin renaming suspect files one by one until you find the culprit. Start with Cookies and go through the rest of the files in the Default folder until you find the problem.
Thank goodness this is solved! It’s an annoying one.




