- Office Lens still not working with Onenote Still having the office lens error, which makes it impossible for me to use in the class, as I can't send pictures to specific class notebooks. I'm trying to change the default location to some other notebook.
- Often during meetings, ideas are discussed using a traditional whiteboard. You may want to carry the important ideas discussed on it with you for reference. Office Lens is a Microsoft mobile app that lets you take pictures of whiteboards and documents. It then enhances, crops, digitizes and saves them in OneNote.
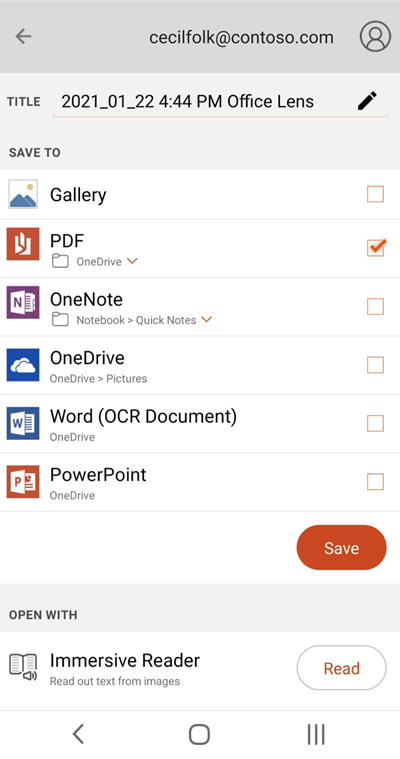
We are all confronted to situations where we need to scan a document, keep notes taken on a white board or just include a picture in our notes. It’s very easy to use the camera of our phone to do this. However, a picture has many disadvantages, like its format, its size or just the fact it’s in your picture folder and not integrated with the notes you’ve just taken in OneNote. Office Lens is the solution to those disadvantages.
What is Office Lens?

Important: Certain cloud-based services in Office Lens for Windows, such as saving your pictures to OneDrive, OneNote, Word, PowerPoint, or PDF, will become unavailable after December 31, 2020.
In a nutshell, Office Lens is a tool that transforms your mobile camera in a powerful scanner that integrates seamlessly and effortlessly with Office. This means you can scan a document, a whiteboard or a business card, or just take a picture and include it directly into Word, PowerPoint or OneNote for instance. Of course you may wonder why needing an app where the camera of your phone and laptop can do the same! Well the app has a twist: it straightens the image of the documents.

First, the app detects automatically the document: it draws a white rectangle around the document to scan.

Second, it straightens and cleans it, to enhance its quality. It’s ready to save it as a PDF or include it into OneNote
Installing Office Lens
The good news is Office Lens exists on almost all platforms: Windows Phone, Android, iPhone, iPad and Windows PC. You just have to go to the store of your platform and look for Office Lens. Below is the app in the Apple Store on an iPhone.
Office Lens and OneNote
Office Lens Not Saving To Onenote
Although you can save your scanned documents to PDF, as a picture or send it by email, you can insert them into Word, PowerPoint and OneNote.
The OneNote option is the most important to me when I come to a document that I want to keep along with my notes. Once you chose OneNote, you can give the document a name, the app will then create a new page and insert the picture you’ve just taken.
Office Lens is a simple and powerful application that can transform your business cards, documents or whiteboard into a clean picture that can be inserted in your OneNote or other apps. Much more convenient that the normal camera app!
What is Microsoft Office Lens?
Have you ever found yourself in a situation where you needed to send someone a handwritten piece of paper or an illustration on a whiteboard? Microsoft has developed an app called Office Lens that works like a portable scanner, taking pictures of hard copy documents and then converting them to digital files. Once you take the photo, you can crop it, rotate it, or give it a sharper focus so that it looks just like a scanned image. The app uses Optical Character Recognition (OCR) technology, which has been around a long time and is very reliable.
This application is available for Android, iOS, and Windows Phones. It integrates with other Microsoft applications such as OneNote and relies heavily on the camera. This App can even convert your images into other formats such as Word, PDF, and PowerPoint files. That makes it even more convenient to use.
Scenarios
You are in a corporate meeting and your boss or colleagues need detailed explanations of things discussed in another recent meeting. The problem is that most of the things accomplished in the meeting were done on a whiteboard. In the past, it’s been hard to share information like this with colleagues. With the Office Lens App, you would take a photo of the whiteboard, then edit it appropriately, convert it, and share it with others.
It works for receipts too. Keeping a pile of receipts is no longer tidy nor reliable and they can easily be misplaced. Lay the receipts out on a flat surface and take a picture of them. You can do this for each receipt or group several together. You might have five receipts from where you bought party supplies for an upcoming birthday at work. Take a photo of all of them at once, then you can forward that file to the accounting department for reimbursement. Files can also be saved to OneDrive for future reference.
How many business cards have you collected over time from different people? These are always hard to keep up with and some of them may be important. With Office Lens, you can take a snapshot of the card and save it to your mobile phone. Now you can throw the paper card away. You don’t need it anymore.
Keeping track of items in this manner prevents spelling and typing errors. Everything is photographed exactly as is so there are no worries about copying down the wrong email address.
Office Lens is a good program for use at home as well. For those who are parents, your kid’s childhood is important. Their very first writings and drawings can be stored in your device and even forwarded to grandparents or friends.
Sticky notes are used a lot around an office. They often contain important information but they are easy to lose. With Office Lens, you can take snapshots of the most important sticky notes so you’ll have them for future reference.
Office Lens Onenote
How does it work?
- Make sure you install the Office Lens product that is compatible with your device: iOS, Android, or Windows. Follow the instructions to set it up properly. Be sure to allow the program to access your camera.
- The camera will open and then a default “view” option will allow you to choose options such as whiteboard or document.
- As you focus and move the camera, it will try to frame the object. Once you get a clear focus, just press the button to capture your image.
- Office Lens will take a few minutes to process the image and then give you a preview of it. If you think you should trim it a bit, use the crop option in the upper right corner. Once you achieve your desired results, tap Done.
- Finally, you will need to save the image. You have options such as OneNote or OneDrive. These are good places to store all documents like this. Sign in to your OneNote account, create a name for your image, and then save it in the notebook file of your choice. If you wish to store your image online, you can upload it to OneDrive, Word, your photo library, or even PowerPoint. You can also email the photo.
Why Office Lens?
This app is a great way to organize all your stuff. It’s easy to use and it integrates well with other Office applications. It can help you keep track of everything from sticky notes and business cards to receipts. Since it uses Optical Character Recognition, it provides better clarity than normal photo-taking programs and cameras. It can even give you a good image of bad handwriting.
Office Lens allows you to edit directly from the image. If you feel that your content needs more explaining or has omitted something important, you can add it on the image from your device and then save it in the most suitable mode.
The fact that you can convert your image into different file formats, such as Word, PDF, and PowerPoint ensures that the image can be opened from any user device, especially if you are sharing it in a group forum.
Wrap Up
Office Lens is one App that is user-friendly and can be applied to different situations. Whiteboard presentations, bills, and receipts from home, restaurant receipts or even the menu, can be saved for future reference. This is a helpful app that definitely makes life a lot easier.




