Make the most of personalized drawing features, sticky notes, comments, stamps, and text boxes for easier memorization and collaboration with colleagues. Convert PDFs Create top-notch PDFs by converting PDFs to or from other file types. Do you need to use Adobe Acrobat Reader for work? Or, perhaps you're looking for an alternate PDF reader? This video is for you. Don't forget to subscribe an.
- With the app, users can open PDF files directly from cloud services like iCloud, sign documents, and fill forms. With annotation functionalities like shapes, strikeouts, and highlighters, PDF expert makes for an exciting user experience in terms of making PDF annotation with iPad pro pencil. Users can also rearrange, add, and delete PDF pages.
- Draw Sketchpad.pro is like paint for the web - it's the fastest way to get simple drawing editor without needing any downloads or installations.
2020-12-21 14:54:00 • Filed to: PDF Apps • Proven solutions
The iPad pencil provides iPad users with greater precision and power. From taking handwritten notes to manipulating documents and everything in-between, the iPad Pro pencil is an unmatchable input device for the iPad. But the default notes app does not allow iPad users to harness the full potentials of the pencil in terms of annotation and writing. Although it comes with veritable functions like text recognition search, annotation, and sketching, it still lags behind the best PDF note-taking apps for iPad in terms of cutting edge functionalities. It might prove a veritable tool for note-taking at school and other basic usages. But the following note-taking apps allow users to do more than just to annotate PDF iPad.
1 . PDFelement - Best Free PDF Annotator
When it comes to the free PDF annotation app for iPad Pro, PDFelement for iOS is arguably the leader of the pack. It offers users a wide array of annotating tools ranging from highlighters to shapes. In addition, it also provides users with functionalities like stamps, strikeouts, commenting, and more. Users can also fill forms and inscribe personal signatures using the app together with their iPad pro pencils.
Besides providing users with an app for PDF annotation on iPad pro, PDFelement allows users to reorganize pages on PDF files and also to store PDF files in neat catalogs.
2. PDF Expert
As the product name implies, PDF Expert is an iPad pro PDF annotation app with a cutting edge. With the app, users can open PDF files directly from cloud services like iCloud, sign documents, and fill forms. With annotation functionalities like shapes, strikeouts, and highlighters, PDF expert makes for an exciting user experience in terms of making PDF annotation with iPad pro pencil. Kyocera driver download mac. Users can also rearrange, add, and delete PDF pages. What’s more, the app comes with an inbuilt compressor that allows users to zip files with password protection. PDF Expert's in-app pro upgrade allows users to redact texts and edit images, in addition to other benefits.
3. PDF Markup
This is another great app for PDF annotation on iPad pro. It offers a veritable tool for scanning, viewing, annotating, and organizing PDF files and files in other formats. With annotation functions like sticky notes, shapes, text boxes, and arrows, the app is a great annotation app, especially for people who’re just getting to learn how to annotate PDF on iPad pro. It also allows users to fill PDF forms, sign forms, and to create customized stamps. Users can also highlight webpages and link the web highlights to PDFs.
Another outstanding feature of the iPad pro PDF Markup is its file transfer and backup functionalities. This allows users to transfer, download, and sync PDF files through cloud services and with other devices. In-app purchases are also available. These provide users with functionalities such as Text to Speech, PDF watermark, rearrange/add/delete PDF pages, PDF file converter, and appreciable storage space on Kdan Cloud.
4. Notability
With its highly intuitive interface, Notability is one of the best apps for people who're just starting to learn how to write notes on PDF files on iPad. It comes with a tutorial that shows readers how to use the various functionalities of the app. Notability packs a punch of functionalities, featuring functions for handwriting, sketching, integration of audio and photos in PDF documents, and lots more. Users also get to choose the paper color, style as well as font size with which they prefer to read PDF files.
The app also allows users to share and sync documents through cloud services like iCloud, Dropbox, and Google drive.
Overall, the app proves to be an excellent tool that supports PDF annotation with an iPad pro pencil.
5. Adobe Acrobat Reader
This one comes in with a ringer of popularity. Not only does it allow users to manipulate PDF files stored locally on devices, but it also allows users to open PDF files from cloud-based platforms in a snap. With annotation functionalities like sticky notes shapes, highlighters, and arrows, the app makes for an incredible user experience. In addition, users can work with scanned PDF files, transfer files via cloud services like iCloud and Google Drive, and also between multiple devices via WiFi.
Users can also access a host of other features through in-app purchases. These include functions for creating and converting PDF files, and others for rearranging, deleting, and adding PDF pages.
Conclusion: The iPad pro pencil enhances flexibility and accuracy when it comes to inputting on iPad pro. It simplifies the management of documents on iPad pro. IPad users find it easier to fill forms, annotate PDF files, and create handwritten notes using the iPad pro pencil. However, the aforementioned tools give a cutting edge to the capabilities of the iPad pro pencil. The iPad pro pencil, when used in combination with the aforementioned apps, can serve as an unmatchable, veritable note-taking and annotation tool for a wide array of user agents, from students to lawyers and web content creators and everyone in-between.
Best PDF Editor Available for Desktop - PDFelement
| Product Features | PDFelement for iOS | PDFelement for Mac |
| View PDF Files | ||
| Edit PDF Files | ||
| Page Management | ||
| Annotations and Comments | ||
| Create PDF Files | ||
| Add Bookmarks | ||
| OCR feature | ||
| Redaction | ||
| Add Watermarks, Backgrounds, Headers, and Footers | ||
| Access to Hundreds of PDF Templates |
Free Download or Buy PDFelement right now!
Free Download or Buy PDFelement right now!
Buy PDFelement right now!
Buy PDFelement right now! Grant permissions google meet.
2020-12-21 15:08:05 • Filed to: Comparison of PDF Software • Proven solutions
Pdf Draw Program
Imagine a scenario in which you need to add a circle to a map. This will help you clearly point out a specific area on the map. How can you do that? How to add shapes in Adobe Acrobat DC? How to add shapes to PDF files in general? Using a good PDF tool like Adobe Acrobat, you can add different shapes to your file. There are tools for drawing circles, arrows, boxes, shapes, and much more. Today, we will show you a guide on how to add shapes in Adobe Acrobat and its alternative - PDFelement.
How to Add Shapes in Adobe Acrobat
The latest update of Acrobat DC allows you to use quick actions in a floating toolbar. This operation allows you to add comments and shapes while viewing a PDF file. Find the commenting tools in the secondary toolbar of the Comment feature. There, you can find different notes and drawings. These help you communicate ideas through your file or provide feedback. Today, we will talk about how to add shapes in Adobe PDF. The commenting tool also allows you to add sticky notes for text messages. Drawing tools include lines, circles, and other shapes. You can type a message in the associated pop-up note. Here is the guide.
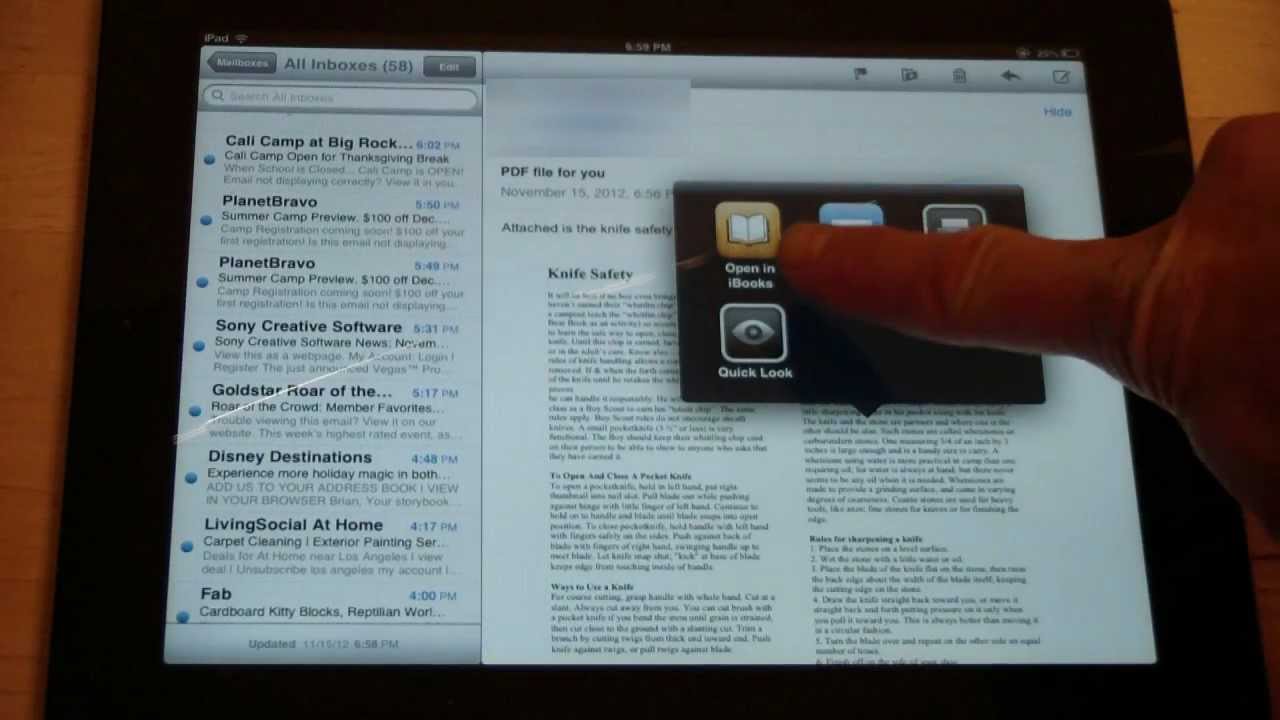
Draw Pdf Ipad Pro
Step 1. Show Annotation Tools
In Adobe Acrobat, annotation, markup, and drawing tools do not appear by default. They appear only when you open a PDF file in a review workflow. Go to 'Tools' > 'Comment' to open the Comment toolbar. There, in the secondary toolbar, you will find the commenting tools. For shapes, go to the Drawing Tools Menu. Click the Drawing Tools Icon and select 'Expand Drawing Tools'.
Step 2. Select Drawing Tools
Select the drawing tools you need. For example, with the rectangle, oval, arrow, and line tool you can create simple shapes. Or, you can go for the cloud and polygon tool to create closed shapes with multiple segments. Last, but not least, the Polygon Line creates open shapes with multiple segments.
Step 3. Add Shapes
Once you select a shape you want to use, place it anywhere in the PDF file. Click on the shape to write a comment inside. Right-click the shape to choose 'Properties', you can get more settings to change its properties.
Disadvantages to Add Shapes in Adobe Acrobat

Adobe is the first software that utilized PDF files. Adobe created the PDF. The goal was to create a file that you can open on different computers and operating systems. This is a brilliant idea, and designers loved it.
Using Adobe Acrobat, you can create and edit PDF files. But while Adobe is the first PDF software, it is not the best. There are many downsides to using Adobe Acrobat. For starters, Adobe is the most expensive PDF software on the market. Yes, Adobe has the most features, but those come with a hefty price.
Another downside of using Adobe is navigating through your document. Search function is weak, especially if you have an older document. Simply put, navigation can be cumbersome at times. Depending on your version, the features are not the same. For example, Adobe Reader lacks useful tools that you can find in Acrobat DC Pro.
The interface of Adobe Acrobat is far from intuitive. Often, it is hard to find the feature you need. In a way, you have to learn how to use it. And it will take you quite some time before you master Adobe. Other PDF editors offer a much simpler and more intuitive interface. Last, but not least, Adobe Acrobat has too many features. This can look and feel overwhelming for some users.
How to Add Shapes in Adobe Acrobat Alternative
Now that we know how to add shapes in Adobe Acrobat DC, let’s talk about some alternatives. We talked about why you should use a different tool than Adobe Acrobat add shapes. Our pick is PDFelement, a full-featured software option. The best part about PDFelement is simplicity. Unlike Adobe Acrobat, PDFelement is intuitive and features a familiar ribbon-style interface.
You can finish any task with a few clicks. Uncluttered and easy to navigate, the interface of PDFelement will help you finish everything you need. Slack discord.
PDFelement has a much lower price than Adobe. But you still get all the basic and most advanced features. For example, you can edit text and images, convert files, or edit/remove/merge Pages. With PDFelement you also get OCR technology that will turn scanned documents into searchable and editable documents. And you can create and place a digital signature.
Step 1. Load a PDF
Start by launching PDFelement and opening the file you want. Go to 'Open File' to load the PDF document where you want to add shapes.
Step 2. Add Shapes
Click on the Comment section in the toolbar. There, you will find different options for shapes, including oval, rectangle, cloud, lines, and more. PDFelement offers the same amount of shapes as Adobe Acrobat. Choose the one you want, and place it anywhere in the document.
Step 3. Save PDF
Right-click your shape and choose Properties. There, you can change the appearance, color, info, and more. If you want to use the same shape over and over again, click 'Set as Default'. When you finish editing the file, click 'File' > 'Save' to save your changes
Free Download or Buy PDFelement right now!
Free Download or Buy PDFelement right now!
Buy PDFelement right now!
Buy PDFelement right now!




