To configure settings for a connected audio device, such as a headset, select (Settings) > [Devices] > [Audio Devices].
- Make sure that in your alt. Account settings you've set-up Remote Play in the System Settings of your PS4. And register it on the app on your PC. If you already have it registered, then turn off your controller from your PS4 (PS button - Adjust Sound And Devices - Turn off device - Dualshock 4).
- PS4 Remote Play. PlayStation 4 has lots of awesome exclusive games, and now you can enjoy those masterpieces from your PC thanks to Remote Play. Although, it's way more comfortable to play games in PS4 Remote Play with keyboard and mouse. That's where reWASD can save your day! First of all, you can use PS4 Remote Play without controller at all.
PS4 Remote Play No Sound, Use, Controls For PC, TV and Apk For Android & IOS. PS4 Remote Play application is designed for remote playing on PS4 using a computer, PS Vita, and iOS and Android devices and that need to be done to connect your tablet or smartphone to the PlayStation 4 game console you can use Remote Play on any iPhone and iPad running on iOS 12.1 or later.
Input Device

Select the audio input device to use.
Output Device
Select the audio output device to use.
Adjust Microphone Level
Adjust the audio input level of a headset or USB microphone for chatting or broadcasting.
While you use the voice recognition feature, this setting is disabled.
Volume Control (Headphones)
Adjust the volume with the left button or right button on the controller.
Output to Headphones
Configure settings for output to a headset or other audio device. You can also specify whether the device receives all audio or only chat audio. The default setting is [Chat Audio].
Sidetone Volume
Adjust the volume of your voice when it is heard through the headset. This setting is not available for all headsets.
Switch Output Device Automatically
Select the checkbox to switch output devices automatically when an audio device such as a headset is connected. Clear the checkbox to disable this feature.
Notices
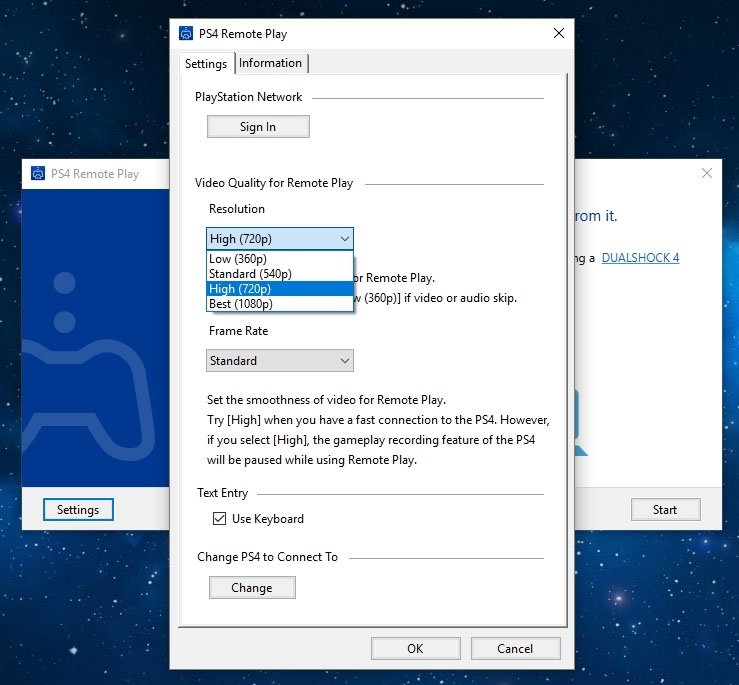
- Listening to audio at high volume might have a harmful effect on your hearing.
- If you set the volume too high initially, unexpected loud sounds could damage your hearing.
Press the PS button on the controller, and then select a user.
- The first time you use a controller, you'll need to pair it with your PS4™ system.
- Up to four controllers can be used at the same time. When you press the PS button, the light bar will glow in a uniquely assigned color. The color that is assigned depends on the order in which each user presses the PS button. The first controller to connect is blue, the second is red, the third is green, and the fourth is pink.
Pairing a device
The first time you use a controller or when you want to use the controller on another PS4™ system, you'll need to pair it with the system. Connect the controller to your system with a USB cable while the system is on.
When you want to use two or more controllers, you must pair each controller separately.
Charging
The controller battery charges when you connect the controller to your PS4™ system with a USB cable. The system must be turned on or in rest mode. The charge level of the battery appears on-screen when you press and hold the PS button.
While the system is in rest mode, the light bar slowly blinks orange. When charging is complete, the light bar turns off.
- It takes approximately 2 hours to charge the controller when the battery has no remaining charge.
- Charge the controller when the temperature is between 10 °C and 30 °C (50 °F and 86 °F). You might not be able to efficiently charge the controller at other temperatures.
- You'll need to completely charge the controller at least once a year to keep it functioning properly.
- Battery life varies depending on how you use the controller and the environment in which the controller is used and stored.
- To charge while the system is in rest mode, select an option other than [Off] in (Settings) > [Power Save Settings] > [Set Features Available in Rest Mode] > [Supply Power to USB Ports].
Basic button operations
| PS button | Turn on your PS4™ system (when the PS4™ system is either off or in rest mode). Display the home screen (when the PS4™ system is turned on). |
|---|---|
| PS button (double-press) | Switch between applications in use. |
| PS button (long press) | Display the quick menu, with currently available commands and settings. |
| Directional buttons/Left stick | Select an item. |
| button | Confirm the selected item. |
| button | Cancel a command. |
| SHARE button | Display the menu for the Share feature. For details, see 'About sharing'. |
| OPTIONS button | Display the options menu with currently available commands. |
Ps4 Remote Play Volume Control
Basic touch pad gestures
You can use the touch pad and the touch pad button for various system functions. Available functions depend on the content in use.
Ps4 Remote Play Iphone
| Tap | Briefly touch the touch pad. |
|---|---|
| Double tap | Tap twice in rapid succession. |
| Drag | Drag your finger while touching the touch pad, and then lift your finger. |
| Flick | Touch the touch pad, and then sharply and quickly move your finger off the touch pad. |
| Touch and hold | Touch and do not lift your finger. |
| Pinch in and pinch out | Place two fingers on the touch pad and move them closer together or further apart. |
| Click | Press the touch pad button. |
| Double-click | Press the touch pad button twice in rapid succession. |
Changing settings
To change speaker volume and other controller settings, select (Settings) from the function screen, and then select [Devices] > [Controllers].
- Depending on the game or application, you might hear audio sound effects from the controller's speaker.
- You can also adjust the speaker volume and related settings by selecting [Sound/Devices] on the quick menu.
Related topics




